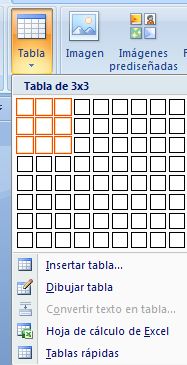EL COMPUTADOR Y SUS PARTES
El computador es una máquina electrónica utilizada para procesar una gran cantidad de
datos a grandes velocidades. Con ella podemos redactar informes, editar videos,
escuchar música e incluso elaborar un libro completo.
MONITOR:
El monitor es el que se encarga de mostrar lo que el CPU está
procesando en tiempo real. Entre los tipos de monitores comunes tenemos:
LCD, que significa Liquid Crystal Display, (Pantalla de Cristal Líquido) con
su pantalla delgada y plana, mientras que el monitor CRT, que significa
Cathodic Ray Tube (Tubo de Rayos Catódicos) se identifica por el tubo que
resalta en su parte trasera.
TECLADO:
Es el dispositivos de entrada que se encarga de introducir datos
a la computadora. Los tipos de conexión más utilizados hoy en día son: USB
y PS2. Está conformado por partes como:
Teclado numérico, Alfanumérico,
teclas de control y teclas funcionales. Algunos diseños de teclado también
contienen teclas adicionales como un control multimedia, navegación,
etc. Tiene incorporado un panel de indicadores, llamado así por su función de mostrar al usuario cuales teclas partes del teclado están activadas y/o desactivadas.
CPU:
Siglas que en ingles significa Central Processing Unit (Unidad Central
del Procesamiento). Este es el cerebro de toda la computadora, todos
los dispositivos que conforman la computadora los lleva directamente
conectados al CPU. Es importante familiarizarse con el CPU ya que no en
todos se encuentra el botón de encendido en el mismo lugar, cambia según su modelo.
MOUSE:
Es un dispositivo de entrada que nos permite darle órdenes a nuestro
CPU para que este realice los procesos que el usuario le esté solicitando. Los
tipos de conexión más utilizados hoy en día son: USB y PS2. Los tipos de
mouse que existen en la actualidad son: Mouse mecánico y óptico. Ambos
constan de: botón primario izquierdo, que nos sirve para seleccionar y entrar.
Botón secundario o derecho, que nos sirve para buscar más opciones. Scroll,
que nos sirve para desplazarnos en un documento o página web que lo
requiera, funciona únicamente girando el scroll hacia adelante o hacia atrás.
IMPRESORA:
Dispositivo de salida que nos sirve para imprimir documentos,
fotografías, etc. Una impresora necesita un controlador para que la
computadora pueda reconocerla, se conecta vía cable USB y se alimenta de
corriente eléctrica. Tiene sus áreas como: bandeja de papel, área de tinta y
botón de encendido.
PARLANTES:
Es un dispositivo de salida que nos permite escuchar
cualquier sonido multimedia que en la computadora se esté reproduciendo,
su volumen depende de la capacidad y calidad del fabricante. Se conecta
directamente al CPU y la espiga se reconoce por su color verde. Algunas
bocinas es necesario conectarlas directamente a corriente y otras que se
alimentan desde un puerto USB del mismo CPU.
NUMERACIÒN Y VIÑETAS
En el grupo Párrafo de la pestaña Inicio también encontramos
herramientas para crear listas.
Una lista no es más que un conjunto de elementos ligeramente
tabulados y precedidos por un símbolo, dibujo o número.
Utilizaremos una lista
numerada o por viñetas dependiendo de si los elementos guardan o no un orden
secuencial. Para aplicarlas, podemos:
Esta es la forma manual de crear listas, pero existe otra
forma: dejar que Word la cree de forma automática.
Si empiezas a introducir elementos precedidos por un signo
(como - o * ) Word entenderá que quieres introducir una lista de viñetas.
Si lo que haces es introducir elementos precedidos por
letras o números también creará una lista, en este caso numérica.
Ten presente que se inserta un número o viñeta por cada
párrafo, es decir, a continuación de la tecla INTRO. Si quieres que dos
elementos estén en la misma viñeta, deberás separarlos por un salto de línea,
pulsando MAYÚS+INTRO en vez de INTRO.
Una característica de los
elementos de una lista es que se pueden ordenar alfabéticamente.
Lo haremos
seleccionándolos y pulsando el botón Ordenar que se encuentra también
en la pestaña Inicio, junto a los botones de lista. En el cuadro de diálogo lo
único que debemos hacer es escoger si queremos una ordenación ascendente o descendente
y aceptar.
EJEMPLO:
 Guardar :el documento
Para guardar el documento hemos de hacer click en el icono de la barra de herramientas de acceso
rápido), o bien desde la pestaña Archivo de la cinta de opciones hacer click en Guardar, o en Guardar
como (si ya ha sido grabado anteriormente y deseamos guardarlo también en otra ubicación deberá tener
en cuenta cuál de las versiones es la más actual).
En esta ventana seleccionaremos la carpeta en la que deseamos guardar el documento, le daremos un
nombre y haremos click en el botón Guardar.
Guardar :el documento
Para guardar el documento hemos de hacer click en el icono de la barra de herramientas de acceso
rápido), o bien desde la pestaña Archivo de la cinta de opciones hacer click en Guardar, o en Guardar
como (si ya ha sido grabado anteriormente y deseamos guardarlo también en otra ubicación deberá tener
en cuenta cuál de las versiones es la más actual).
En esta ventana seleccionaremos la carpeta en la que deseamos guardar el documento, le daremos un
nombre y haremos click en el botón Guardar.